 kClient HTML Help: CONNECTIONS
kClient HTML Help: CONNECTIONS kClient HTML Help: CONNECTIONS
kClient HTML Help: CONNECTIONS
Table of contents:
Introduction
Beginning on 4.25 version, there is new feature "connections" in the kClient software available. It bases on CSTA (Computer Supported Telecommunication Applications) functions. So, the kClient SW from 4.25 supports both : big conferences based on KKO conference card and connections based on CSTA. These functions work independently, it is possible to close e.g. conference part of kClient SW and go to connections and vice versa. Connections features very well complement functionality of KKO system ; so whole KKO system has two following important features :
The CSTA Connections make possible many usefull functions like monitoring, connections, call queues, switching, consultation and small auxiliary conference for 3 parties. It is preffered to have full functionality installations (with both KKO card and CSTA server) but it is possible to play with conferences only or with CSTA server only. For Connections it is required to install additional software called 'kCstaMonitor'. It maintenances CSTA service and on the other hand it services kClient SW. The 'kCstaMonitor' application is available on our website.
Connections features
It is possible to have following features in the CSTA Connections service:
Icons description
Every subscriber's state will be showed if he is in monitored numbers group. Every state has own icon and colour. It makes possible to see subscriber's state change very easy. Additionally, the number and alias from database is showed on the button-icon too. There are following statuses list for every monitored device:
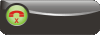 |
Removed from monitoring. Subscriber is in monitored group but he is rejected by the server or removed by the exchange (e.g. because he is hang-up long time) |
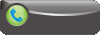 |
Picked up. Subscriber initiate new connection. He is picked up and he is selecting the number. |
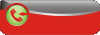 |
Called by dispatcher. Subscriber is called by dispatcher, he is ringing and he is in pre-speech phase. |
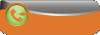 |
Called by other party. Subscriber is called by the other party (he is rang). |
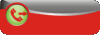 |
Calls dispatcher. Subscriber calls ODN or ADN dispatcher's number. |
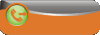 |
Calls other party. Subscriber calls other party (not dispatcher) and he waits for connection. |
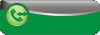 |
Speech with dispatcher. Subscriber is connected to dispatcher number. |
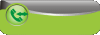 |
Speech other party. Subscriber speaks to other party (not dispatcher). |
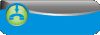 |
Parked. Subscriber was in connection with dispatcher and he was parked (he waits for reconnection). |
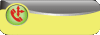 |
In conference. The conference for 3 parties was established with dispatcher, connected subscriber and parked subscriber. |
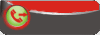 |
Unpicked call. The party called but didn't talk. It shows which calls are unpicked. |
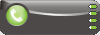 |
"Dispatcher" version of buttons. Every button can be "normal" or "dispatcher" version. There are : own number, ADN numbers for given dispatche and MDN numbers for neighbouring dispatcher. |
Note! Beginning from 4.26 version, the skin can be changed and the icon set can be different!
In order to change the skin, go to 'Settings'->MainMenu->'Graphic set'.
The window configuration

The configuration window is configurable by the user in wide range. Every configuration settings is available by popup context menu in the window. You can configure following elements:
Tool panel
 |
Tool panel. This is panel for tool buttons. It includes basic operation elements like this: Call queue window - you can see 2 incoming cals in the example : - 305 (the first on the list - he called earlier) - 217 - second call Tool buttons subwindow - it includes following keys : - Pick up button - Disconnect button - Park button - Retrieve button - Connection button - Conference button Dispatcher actions queue window This is the list where you can find every dispatcher actions. It includes the symbol - icon for given action and beginning and finish time stamp It the action is not finished, (they are 2 incoming calls in our example) 'the end' time will be empty Events diary window There is every action for dispatcher with time stamp (hour and minute) Tool panel can be : -showed permanently - it has defined place and it doesn't hide subscriber's icons -dynamic - it appears on demand and it hides some subscriber's icons |
Virtual dialer
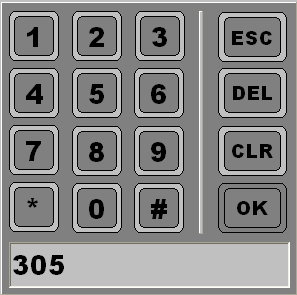 |
Virtual dialer. The virtual dialer is available in order to make possible
to dial non-monitored numbers by dispatcher. This keyboard appears automatically
after digit 0..9 character or it can be showed manually by the context menu. If the number exists on monitored list, the selection by dialer will be the same effect like clicking on subscriber's button. If not, he will be called but none graphic information will appear in the window. The dialer includes digits buttons 0-9 and following system keys: - OK button - it closes the window and sends selected number to the exchange - ESC button - it closes the window and doesn't sent any number - CLR button - it clears whole selected number (number edit window is erased) - DEL button - it clears last character in number string |
Big conference KKO in CSTA window
Beginning on 4.27 version, there is possible to maintenance KKO conferences directly from CSTA connection window. It is independent action on CSTA connections but the meaning is connected to current mode. In "normal" mode, these buttons make possible to call numbers via CSTA. In "KKO conference" mode, these buttons make possible to add and remove party from the conference and pick it up before conference connection. So, there are following subscriber's icons dedicated to KKO conference :
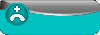 |
Party will be called to the conference. The number was checked and added to the conference group. It will be called if the conference runs. |
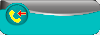 |
Party is called to the conference. |
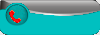 |
Party in KKO conference in simplex mode. The party is added to the conference and it is in simplex mode at the moment (he is hearing the conference room). |
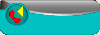 |
Party in KKO conference in duplex mode. The party is added to the conference and it is in duplex mode at te moment. He is hearing conference room and he is able to speak as well. |
The KKO conferences run from CSTA window have 3 phases as follow:
- inactive phase
- pre conference pick up phase
- active phase
In order to control the conference, there are some special buttons in tool panel.
It is possible to switch them on an off. If the button is switched on, given conference
will be available from given workstation. It makes possible to configure which
conference is allowed to given dispatcher. There are following KKO conference buttons :
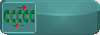 |
Inactive conference. This graphics means that the KKO conference doesn't work. |
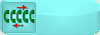 |
Active conference. This graphics means that the KKO conference is active but it doesn't work yet. On this stage it is possible to check and uncheck numbers befor conference connection. |
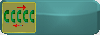 |
The conference works but inactive. This graphics means that the KKO conference is working but it is inactive at the moment. In order to activite given conference simply click proper button in tool panel. |
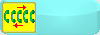 |
The conference is active and working. This graphics means that the KKO conference is working and active at the moment. It is possible to call new party and remove existing party from the conference. |
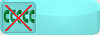 |
Release button. It leaves preselection mode or closes existing conference (dependently on currentstatus). |
Group buttons
| Local group buttons. In order to reduce number of icons on the screen
the group buttons feature was added. After clicking such button, the group connected
with given button is displayed. Clicked button is shown by changed graphics
('enabled' colour).
If the subscriber calling to dispatcher is hidden (invisible on the screen because the other group is displayed) the graphics of the button is changed too. It makes possible to change the group in order to show calling party. The configuration of the feature (local groups editing) is available in 'Database' option (the same way like groups in conference KKO). Group buttons is configurable (shown/hidden) in popup menu. |
'kCstaMonitor' software
The 'kCstaMonitor' software is needed for proper work of 'Connection' service. This application supervises CSTA server and made the interface between CSTA server and 'kClient' user software. The 'kCstaMonitor' software executes automatically after CSTA login procedure, the 'Connection' window opens automatically too. Next, after logout procedure the 'kCstaMonitor' application is closed automatically. It isn't possible to run this software as single application. It must be called and closed by kClient software only.
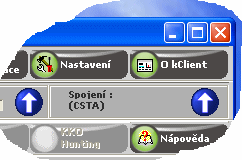 |
Now, it is possible to login to CSTA service by clicking this - login (blue) icon. The 'kCstaMonitor' will be called, CSTA user will be logged and finally the 'Connection' window will open. This opening procedure may last a few - up to ten odd seconds (it depends on monitored parties number). The user should wait for opening results. |
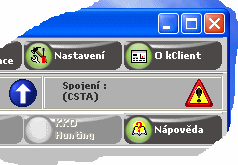 |
This icon shows that user should wait for answer from CSTA server. In this time none window should be opened and the application shouldn't be closed. |
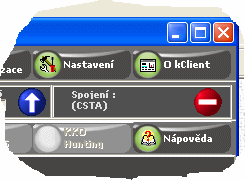 |
Now, it is possible to work with CSTA features. After working, logout procedure is needed. It is available by clicking this - logout (red) icon. After it, the 'kCstaMonitor' application will be closed automatically. |
Auxiliary help movies for 'CSTA Connections'
For help and illustrative example, there are some auxiliary help movies regarding Connections window/feature :
| Outgoing calls : play the movie | |
| Incoming calls : play the movie | |
| Conference connection : play the movie | |
| The window configuration : play the movie | |
| CSTA settings - configuration : play the movie | |
| Programmable general purpose buttons : play the movie | |
| Neighbouring dispatcher queue redirection : play the movie | |
| Local group buttons in 'connection': play the movie | |
| CSTA feature basic configuration : play the movie | |
| ReDat recorder maintenance : play the movie |