 kClient HTML Help: SETTINGS-COMMUNICATION
kClient HTML Help: SETTINGS-COMMUNICATION kClient HTML Help: SETTINGS-COMMUNICATION
kClient HTML Help: SETTINGS-COMMUNICATION
As early as X.14 firmware version is available, the KKO card is manufactured in two hardware workmanships: KKOver2 and KKOver3. The KKO in third hardware version has ethernet interface Xport by Lantronix instead of RS232 interface. Both firmware on EPROM on th card and kClient software for PC are compatible with both hardware versions of the card. So, it is possible to use the same software independently on fact which hardware version of the card you have. Autodetection procedure makes it possible to detect kind of the card and proper work. So, you can download the newest version and upgrade your conference system even with RS232 only.
Present window makes possible to set working parameters for Xport device. There are important procedures only for the KKO in version number 3. For KKOver2 it is pointless and this window is useless. Factory default for Xport device is co-operation with DHCP server. So, in plug-in the socket moment, the Xport could receive proper (for given subnet) IP address. If DHCP server is not present or another reason occurs and IP address is not given, the Xport device will automatically set own address on unique address from local addresses range. There is recommended procedure as follow. This is important for users in order to be sure the transmission will be OK. If you works with factory default settings, you will not sure what IP address will be assigned next time. In such situation, communication error may occur and you will have to use autodetection procedure again.
There is following recommended procedure and order for configuration of the Xport device:
There are following buttons in "Communication" bookmark:
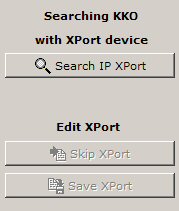
Additionally if tandem 2xKKO mode is in use, additional button will appear:
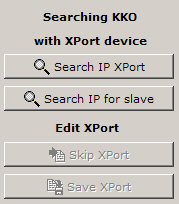
More details about tandem 2xKKO is in document link 2xKKO configuration and link 2xKKO working rules.
The buttons on this sheet are enabled only in proper moments. After entering this window as a "Administrator" or "Supervisor" user level "Search IP address" button is available only. After successing with IP address detection, you are able only read the data from the Xport. Next, you can "Skip Xport" or edit data and "Save Xport" later. It is possible to simply write new IP address into edit window and change IP mask in limitted range by pressing arrows buttons only.
Panel for information received from Xport device is showed as follow:
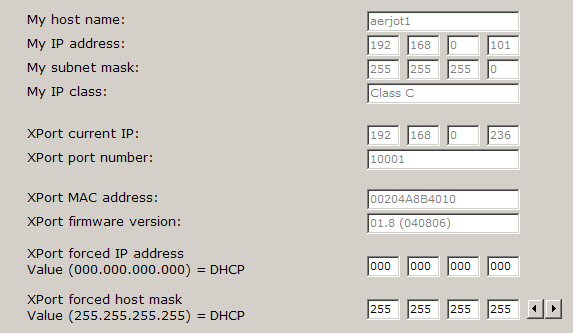
Additionally, there is link for Xport device manufacturer - Lantronix company. You are able to receive more additional information about this device there.
In case of another troubles with autodetection procedure, it is possible to download "DeviceInstaller (TM)" software. This is special tool for detection of the Xport and it makes possible to edit the adress and all data in Xport. But we can say that in most cases embedded autodetection tool and recommended procedure of editing IP address are enought.
Additionally, it is possible to run reset procedure for Xport (factory defaults) This procedure is described with details both in document (User's Manual) and in context help ("KKOv3 with Ethernet - first steps, troubleshooting").
Possible troubles can happen if local network is used with non-standard rules or given access limits are too high. Although be carefull when you put data into Xport, especially when you establish new IP address. Possible mistake in address (e.g. address out of subnet range) may mean impossibility of proper connection with the Xport. In such situation reconfiguration network parameters on your PC, reconfiguration your network or using of "DeviceInstaller (TM)" may be required.
There are links for Lantronix company on the panel:
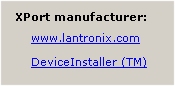
 Powrót na pocz±tek strony Powrót na pocz±tek strony
|
 Ustawienia Ustawienia
|